WordPressで画像がアップロードサイズの上限を超えているため、アップロード出来ない時、最大アップロードサイズを増やす方法を紹介します。
WordPressの設定ではなく、サーバーの設定
アップロードサイズの上限はサーバによって設定値が様々です。
この画像のサーバーの設定値は「2MB」です。
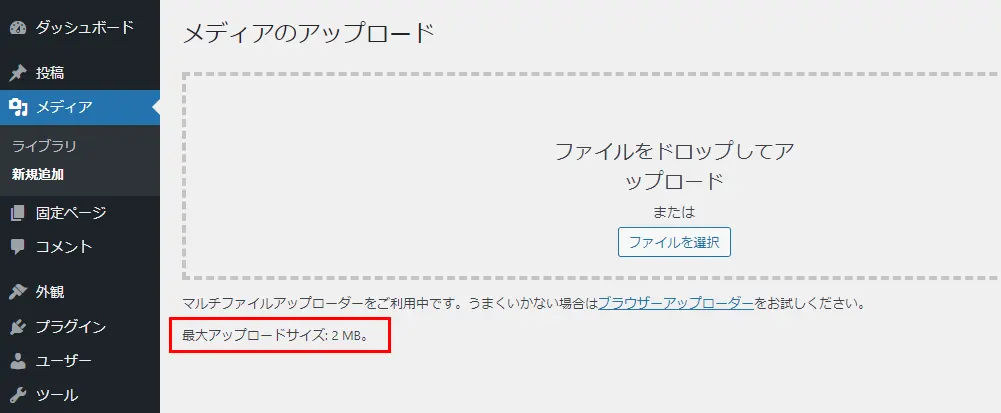
2MBではさすがに少なすぎるので、この値をわかりやすく100MBくらいまで増やしてみたいと思います。
- php.iniを編集する
- .htaccessに追記する
上記の方法があるのですが、「php.ini」を編集するやり方は、サーバー会社によっては編集できなかったりするので、
「.htaccess」に追記する方法が確実かなと思います。
WordPressをインストールすると、ほとんどの場合、ルートディレクトリに生成されるので、ここに追記していきます。
.htaccessファイルに追記する方法
追記する内容はたった3行です。
念のため、バックアップをとってから作業しましょう。
■.htaccess
php_value memory_limit 120M
php_value post_max_size 110M
php_value upload_max_filesize 100Mこれで最大アップロードサイズは100MBになりました。
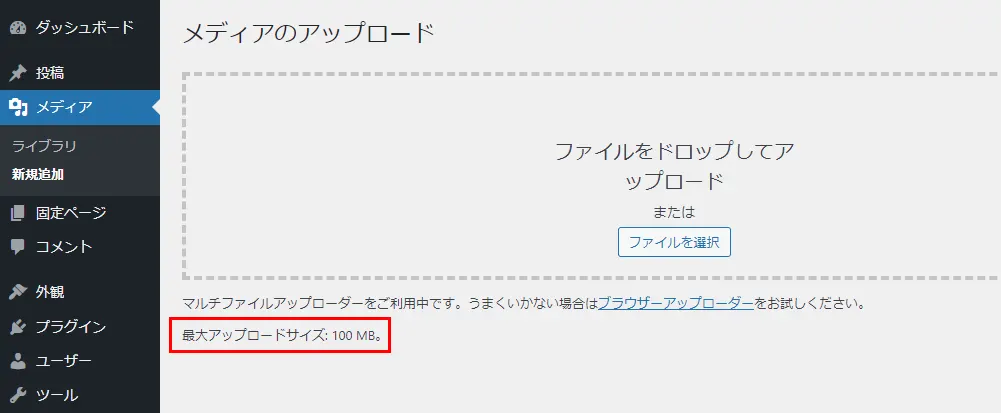
ポイントは「memory_limit」>「post_max_size」>「upload_max_filesize」の順で数値を小さく設定するところです。
最大アップロードサイズを100MBにしたいのならば、「upload_max_filesize」の数値を100MBにして、順々に大きな数値に設定しましょう。
php.iniを編集する方法
レンタルサーバーの中には、管理画面で「php.ini」を編集させてくるものもあります。
memory_limit 120M
post_max_size 110M
upload_max_filesize 100M上記のように追記するか、該当する項目の数値を設定します。
MAMPのphp.iniを編集する方法
「.htaccess」はこのファイルがあるディレクトリ以下の階層にしか有効ではありません。
MAMPを使ってローカルでWordPressを開発する場合、各ディレクトリの「.htaccess」を編集しなければなりません。
この場合、「php.ini」を編集してしまえば、すべてのディレクトリに反映されるので、この方が楽です。
Macなら「アプリケーション」→「MAMP」→「bin」→「php」→「phpのバージョン」→「conf」→「php.ini」
WindowsならCドライブの「MAMP」→「conf」→「phpのバージョン」→「php.ini」
この「php.ini」を開いて編集します。念のためバックアップを忘れないように。
ファイルを開いたら、「memory_limit」などと検索してみましょう。
すると、数値が設定されているので、好きな数値に設定し直します。
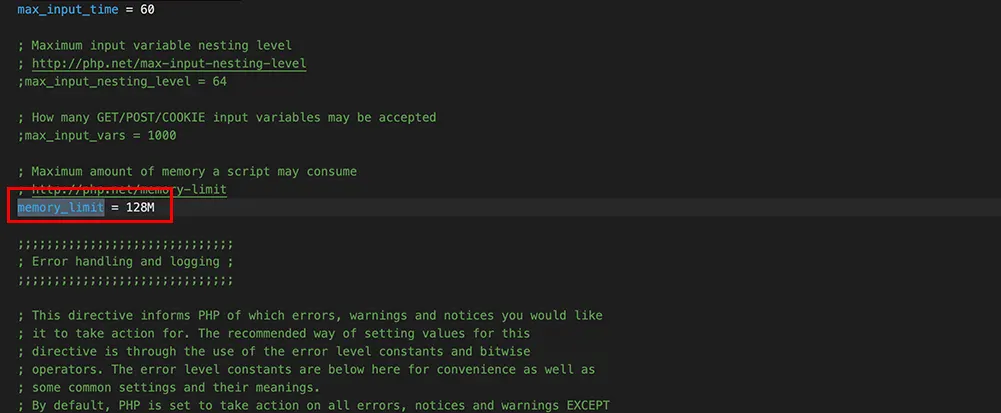
「post_max_size」「upload_max_filesize」も同じように設定してみましょう。
つでにCSVなどを読み込んで処理する上限時間に関係する「max_execution_time」「max_input_time」も見直しておくといいかもしれません。
最後に
あくまで、最大アップロードサイズが少なすぎる時だけにしておきましょう。
最近のレンタルサーバーでは、それなりのサイズを指定してあると思いますので、この方法を使うこともないでしょう。
新しい画像フォーマットを使うなどして、まずは、画像を小さくすることを試してみましょう。








